
If the line you require is not there you have the option to load more from this box. Linetype – Clicking on the line description will open a linetype box. Plot – Once ticked this layer cannot be plotted, however, the objects on the layer can still be visible in the drawing.Ĭolour – A colour can be assigned to the layer. Once a layer is locked, the objects on this layer appear faded in the drawing, they cannot be modified, and a lock symbol appears when you hover the mouse over an object on this layer. If you wish to turn on and off the visibility of a layer frequently, it is advisable to use the on function as it prevents the drawing regenerating each time. These layers are invisible and cannot be plotted. If a layer is on it is visible and can be plotted, if it is off it is not visible and cannot be plotted.įreeze – Selected layers can be frozen which is particularly useful in large complex drawings as it improves performance and reduces regeneration time.
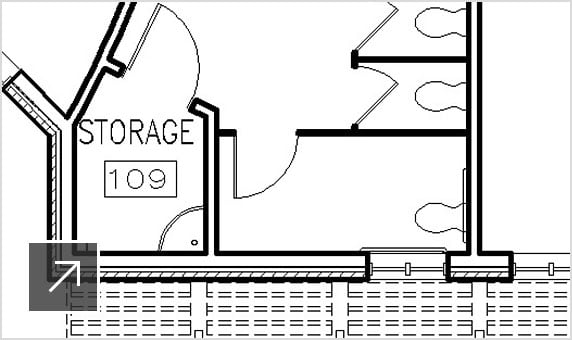
On – Layers can be turned on or off by clicking the lightbulb beside the layer name. Name represents the name of each layer and these can be edited at any stage. This layer does not have objects assigned to it but also has an xref property override turned on. This layer does not have objects assigned to it and also has xref and viewport property overrides turned on in the layout tab. This layer has objects assigned to it and also has xref and viewport property overrides turned on in the layout tab. This layer does not have objects assigned to it and there is a property override in the layout tab. This layer has objects assigned to it but there is also a property override in the layout tab. This layer has no objects assigned to it. It is also the default status for all created layers but can be changed by clicking the settings option at the top right of the box. The symbols in the ‘Status’ column explain the state a layer is at. Any objects drawn after this are automatically assigned to this layer. To access the Layer Properties manager,Ĭlick the icon, seen on the right, on your toolbar – or by typing ‘layer’ into the command line. This will then open the layer properties box (below).ġ – Creating a New Layer – By clicking this you create a new layer which will automatically adopt the same properties as the previously selected layer (in a new drawing, there will be 2 layers, 0 and Defpoints) This new layer will be given a default name that you can rename by right clicking on the name and selecting ‘rename layer’.Ģ – Creating a New Layer VP Frozen in All Viewports – Here you can create a layer which will be frozen in your current viewports and also in all newly created viewports.ģ – Delete Layer – This deletes a highlighted layer however, the following layers cannot be deleted:Ĥ – Set Current – By highlighting a certain layer and then clicking this, it sets the layer as the current layer. This can seem tedious and does take time setting them up but once you have established the layer properties, which will be explained further below, all objects assigned to the different layers will automatically adopt these properties and in turn make for better control while drawing and also makes the drawing much easier to understand.
Autocad for mac setting up for a house drawing windows#
wall layer for walls, window layer for windows and so on. The most common use of layers is to group specific objects together, i.e. Layers are an essential part of any AutoCAD drawing and you could have 2, or 2 dozen depending on the complexity of your drawing.

Architecture, Engineering & Construction Collection.Product Design & Manufacturing Collection.


 0 kommentar(er)
0 kommentar(er)
